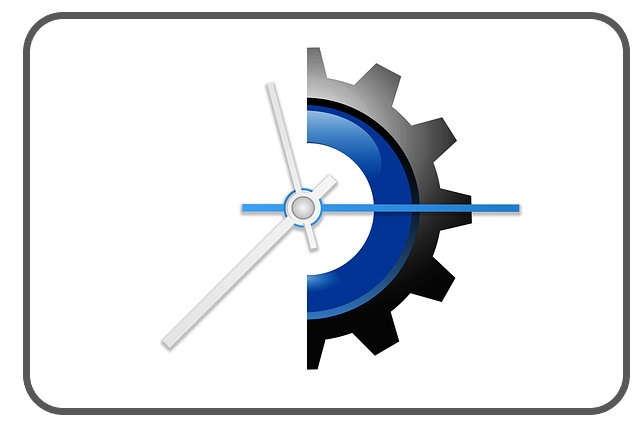Im heutigen Artikel befassen wir uns mit einem derzeit richtig heißen Thema: der digitalen Zeiterfassung! Die funktioniert auch mit MeisterTask!
Die digitale Zeiterfassung bietet dir mehrere Vorteile:
- Du sparst Zeit bei der Erfassung deiner Stunden. Durch die digitale Erfassung in Echtzeit kannst du die Stunden auch einfacher an die Lohnbuchhaltung übergeben
- Deine Abläufe werden insgesamt transparenter dargestellt – sowohl für dich als auch für deinen Kunden
- Durch die Zeiterfassung ergeben sich Chancen, Zeitfresser zu identifizieren und deine Abläufe anders zu strukturieren und zu verbessern
- Einfacheres Controlling durch projektbezogene Stundenerfassung
- Du kannst die real angefallenen Stunden aus der Zeiterfassung mit deiner Kalkulation abgleichen – somit hast du eine gute Basis für bessere bzw. genauere Planung bzw. Kalkulation
- Das Potenzial der Zeiterfassung ist bei sinnvoller Nutzung riesig – es lohnt sich wirklich!
Um die Zeit, die du mit der Bearbeitung von Aufgaben verbringst, in MeisterTask überhaupt erfassen zu können, musst du in den Projekteinstellungen das Power-Up „Zeiterfassung“ aktivieren.
Jetzt hast du zwei verschiedene Möglichkeiten die Zeiterfassung mit MeisterTask zu starten: Entweder manuell oder automatisch, also mit der aktiven Automation „Zeiterfassung starten/stoppen“ bei einem Spaltenwechsel einer Aufgabe.
Manuelle Zeiterfassung
Schauen wir uns zunächst die manuelle Zeiterfassung an: Diese aktivierst du am Desktop innerhalb der Aufgabenkarte rechts oben:
Jedes Mal, wenn du eine Zeiterfassung startest, wird ein neuer Zeitnachweis erstellt. Selbstverständlich kannst du die erfassten Zeiten nachträglich auch bearbeiten, sollte dir irgendein Fehler unterlaufen sein.
Automatisierte Zeiterfassung
Dafür musst du zunächst die entsprechende Automation einrichten. Dies machst du in der Spalte, in der du die Zeiterfassung starten möchtest.
Wenn die Spalte leer ist, werden dir alle angelegten Automationen darin angezeigt. Einen kompletten Überblick über alle Automationen in MeisterTask findest du hier.
Sobald du dann eine Aufgabe in diese Spalte verschiebst, fängt die Zeiterfassung an zu laufen.
Mobile Zeiterfassung
Alles, was ihr am Desktop in MeisterTask machen könnt, könnt ihr selbstverständlich auch mobil machen, das gilt auch für die Zeiterfassung. Dafür müsst ihr nur das entsprechende Projekt auf eurer MeisterTask-App öffnen und die Aufgabe in die „in Arbeit“-Spalte verschieben, falls ihr vorher die entsprechende Automation im Projekt angelegt habt. Solltet ihr keine Automation angelegt haben, könnt ihr die Zeiterfassung sowohl mobil als auch in der Desktop-Version auch manuell starten. Ihr müsst nur sicher gehen, dass ihr das Power-Up „Zeiterfassung“ in den Projekteinstellungen auch aktiviert habt. Dann öffnet ihr die entsprechende Aufgabe, klickt oben rechts auf das kleine Uhren-Symbol und die Zeiterfassung beginnt zu laufen. Durch ein erneutes Klicken auf das Uhren-Symbol könnt ihr die Zeiterfassung wieder stoppen. In diesem Beipiel habe ich die Projektausführung mal in einzelne „Arbeitspakete“ unterteilt, auf die man dann separat seine Zeiten erfassen kann:
Zeiterfassung – Auswertung
Eine Übersicht über die erfassten Zeiten findest du im Bereich „Statistiken“ (Hinweis: Nur für Pro- und Business-Benutzer verfügbar). Dahin gelangst du, wenn du auf dem Dashboard oben rechts auf dein Profilbild klickst. Im Bereich „Zeiterfassung“ kannst du dann auch gezielt nach erfassten Zeiten filtern, z.B. innerhalb eines bestimmten Projekts, innerhalb eines bestimmten Zeitraums oder auch nach Benutzer. Zudem kannst du dir die Auswertung in zwei verschiedenen Layouts anzeigen lassen.
Zeiterfassung exportieren
Die erfassten Zeiten innerhalb eines Projekts kannst du auch jederzeit exportieren. Dafür gehst du in die Projekteinstellungen, klickst dann auf „Mehr“ und dann auf „Zeiterfassung exportieren“.
Fazit
Dass es ergonomischere Lösungen zur Zeiterfassung (gerade für Handwerker) gibt, ist mir bewusst. Als Einstiegslösung eignet sich MeisterTask hierfür aber allemal!
Übrigens: Unter Verwendung des Promo-Codes „Rugel“ kannst du dir zukünftig auf alle kostenpflichtigen Abos von MeisterTask und MindMeister 20% Rabatt sichern! Im Gegenzug erhalte ich eine kleine Vermittlungsprovision, worüber ich mich natürlich sehr freuen würde!
Falls du bisher noch gar keine Erfahrungen mit MeisterTask gesammelt hast, kannst du natürlich auch erst mal die kostenlose Basis-Version ausprobieren! Oder du möchtest direkt MeisterTask Business für 30 Tage kostenlos testen? Kein Problem, lass mir dazu einfach eine Nachricht da und ich schicke dir umgehend einen Aktivierungslink per Mail!